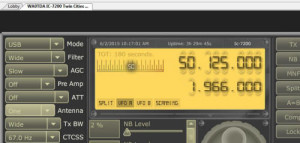The bug that prevented the RCFORB client from connecting after a Windows Update has been fixed. Please go to www.remotehams.com to update your software to the latest version.
CW now available at W0EQO
CW mode is now available at station W0EQO, thanks to the teamwork of Bill, N0CIC, and Lyle, K0LR. W0ZSW also has CW capability.
CW mode now operational at W0ZSW
The W0ZSW TS-480HX is now operational on CW. Morse may be sent via the text box in the RCFORB interface and through other keying methods described at Remotehams.com

. Thanks to Lyle, K0LR, for his work on this project.
6 JAN 2016 Alert: Windows Update kills RCFORB
Security Update for Internet Explorer Flash Player for Windows 10 Version 1511 for x64-based Systems (KB3132372) kills the RCFORB client. If you experience a blank screen when selecting a station from the lobby list, check to see if your computer has installed this update. Restoring functionality requires uninstalling the Windows Update KB3132372. This only affects the RCFORB client on Windows machines, and possibly only Windows 10 machines. It does not affect the Android client.
This topic is under discussion in the Remotehams.com forum.
Remember, you assume some risk when not installing (or removing) security updates!
Additional information:
The Windows update affected RCForb on Windows 8 and 10 machines. On Windows 7, a standalone Adobe Flash Player update was the culprit, and you need to uninstall Flash Player and then download and install an earlier version. From the remotehams website:
If you have Windows 7 or older, run the Flash Player Uninstaller to remove Flash Player 20:
https://fpdownload.macromedia.com/get/flashplayer/current/support/uninstall_flash_player.exe
Now, install Adobe Flash Player 19 Active X Control:
http://download.remotehams.com/debug/requirements/flashplayer19_0r0_245_winax.msi
If the option is present, specify “Do not update player”.
In Windows 10, after uninstalling the KB3132372 update, you also need to download a troubleshooting tool from Microsoft that will let you hide the update. Otherwise it will get re-installed, as it did on my W10 machine yesterday, and kill the RCForb client again.
The troubleshooter can be downloaded from:
http://windows.microsoft.com/en-us/windows-10/hide-windows-updates-or-driver-updates
CW enabled on W0ZSW
You may now use the CW feature on W0ZSW. We are still working through a few issues. Let us know how it works for you.
W0EQO goes back into service!
Station W0EQO is back in service at a scout camp near Park Rapids, MN. Thanks to Bill, N0CIC, Lyle, K0LR, and our friends at the camp and Paul Bunyan Internet for their help!
List of On Line Stations in Real Time
Where to find the RCForb User Manual
Question: Where do I find the RCForb client software user manual? I would like to use the software to receive and transmit though online remotes.
Answer: At this URL:
RCForb Keyboard Commands for Blind Users
By Patrick Tice, WA0TDA
I know that some of you will wonder if the software is blind accessible. The answer is, yes, probably. I am only qualifying that with a “probably” because I have not heard from any screenreader users who have tried it, and I’d like to do so before I say one way or the other. Here are some things I did find out, though:
-
Under “Options”, you can choose “text to speech” enabled. This will cause the frequency display to be announced and other announcements to be made as you use keyboard commands.
-
ALT-Shift-F is a simple keystroke command to read the frequency anytime.
-
ALT-Shift-M causes the mode to be read.
-
ALT-Shift-B reads the buttons.
-
ALT-Shift-D reads the dropdowns.
-
ALT-Shift-S reads the sliders.
-
ALT-Shift-A sends an “Ask to tune” request to the software chat area.
-
You can focus on the direct frequency entry with CTRL+F. Once there, simply enter the frequency in kHz, so for example 3.925 MHz would be entered as 3925 <ENTER>. This will be confirmed by an audio announcement.
-
The mode does not change automatically as you change frequency, so you have to use CTRL+M to gain focus on the mode selection. Hold the CTRL key down while repeatedly pressing the M key to go through all the modes. The mode will be read aloud to you.
-
CTRL+T toggles transmit. If you have gained focus on the TX button, you can also use the spacebar to toggle transmit as you can with EchoLink. You can’t transmit unless you have been granted permission to do so by the station’s owner. Once you are granted permission, you can transmit any time you use that station.
If you can see the display, you will be looking at a virtual radio with the typical buttons, knobs, and frequency display. The best way to learn how to use the software is to learn by doing. Connect to different radios and give the tuning a try. It is also a good way to find out what HF propagation is like by listening from various locations.
W0EQO offline during relocation
W0EQO is offline, but may come on line soon again during a testing phase. It is being relocated to northern Minnesota.